Assigning an Assessment
Navigation
To create assign a new assessment to a class of students, click the 'Assessments' tab from the left hand navigation and the blue 'Assign Assessment' button on the top right.
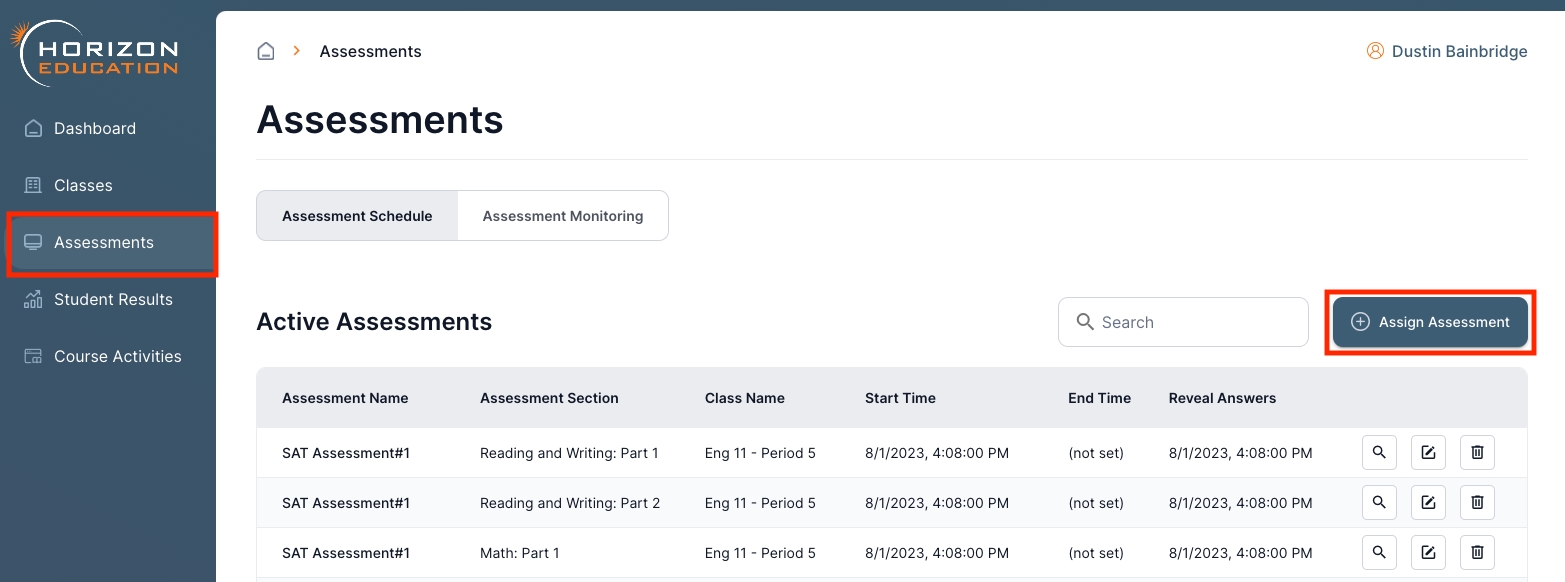
Assigning to Grade Levels or Classes
To begin the assessment assignment process, users choose whether to assign the assessment to entire grade levels of students, or to specific classes at the school.
If choosing to assign to specific classes, users have the choice to assign to specific grade levels within the class or classes if they choose.


Choose which Assessment and Sections to Assign
Next, choose which assessment you wish to assign. Note: You may only select one option.
After selecting the assessment, choose which section or sections you wish to assign. Note: You may select one or multiple.

Choose Continuous or Broken Assessment Administration
With the new adaptive Horizon Assessments for the PSAT 8/9, PSAT 10, and SAT, each section (Reading & Writing, Math) contains two parts.
For a Continuous Administration, students are routed to Part 2 of the assessment section immediately after they complete Part 1.
For a Broken Administration, set two start different dates and times for when each section will become available to students.
Assigning a Continuous Assessment Administration
In the Administration Type section, select Continuous Administration.

For a Continuous Administration, set a single start date and time that the section becomes available to students. End dates and times will automatically close the assessment window. End dates and times are optional.

Assigning a Broken Assessment Administration
In the Administration Type section, select Broken Administration.

For a Broken Administration, set two different start dates and times for when each section will become available to students.

Reveal Score Report and Reveal Correct Answers
Reveal Score Report: Users have the functionality of choosing when student score reports become available for students to view. They can be accessed as soon as a student completes the assessment section, or at a specific date and time of your choosing.
Reveal Correct Answers: Users have the functionality of choosing when the full list of student responses and correct answers are available to students on their completed assessment score reports. They can be shown as soon as their score report is available, or at a specific date and time of your choosing.

Section Timing
Select which timing option you would like for each assessment section.
Note: Students designated at the user level with the Untimed status will always receive untimed assessments, regardless of the assignment selection.

Section Auto-Submit
Select the amount of time after a student begins an assessment section in which our platform will automatically submit their assessment section for scoring.

Assessment Player Options
Select which optional functionality you would like made available to students.

Last updated


