Class Settings
Navigation
The horizontal menu bar will be found on the top of the page, with three options to choose from: Students, Assessments, and Settings
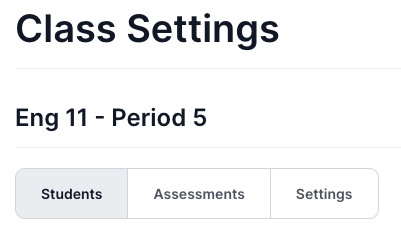
Students
The Students tab shows all of the students enrolled in that particular class. From this tab, teachers/admins are able to:
Add Students
Transfer student(s) to another class
Set Untimed (See Student Accommodations support article for more info)
Remove student(s) from the class
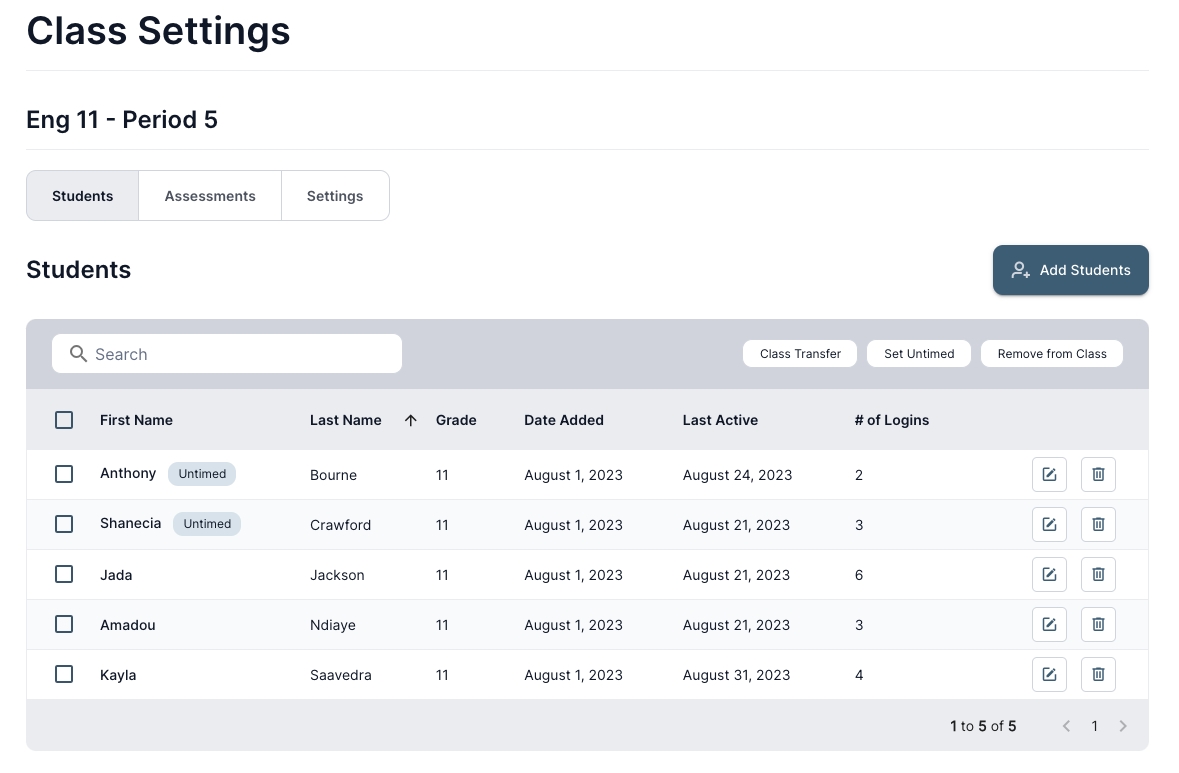
Assessments
The Assessments tab shows all of the Active, Upcoming, and Past Assessment Assignments for that specific class. It also gives quick access to assign a new assessment, edit an existing assessment assignment, delete an an assessment assignment, and monitor an active assessment assignment.
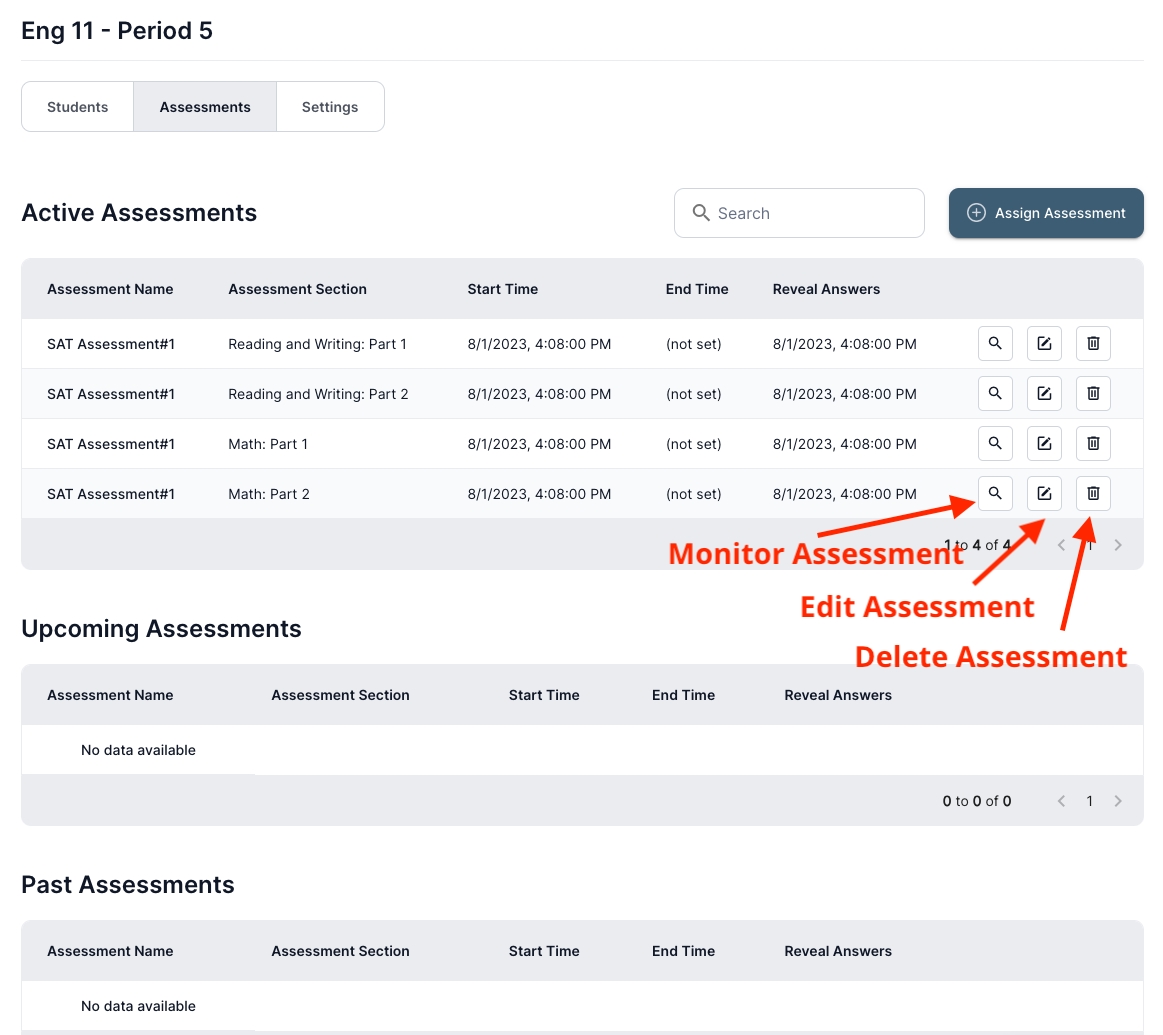
Settings
The setting tab provides the following functionality:
Edit the Class Name
Edit the Display Name (Note, this is used primarily for schools that sync via Clever/ClassLink and wish to change the name shown in the class listing so it is different than what automatically is synced along with rosters)
Add/Remove Primary Teacher Primary Teachers have the full suite of class functionality which includes editing rosters, assigning/editing assessments, resetting assessment sections for students, and viewing student results
Add/Remove Secondary Teachers Secondary Teachers have read only access to the class which includes viewing the student roster, the assigned assessments, and student results
Delete Class
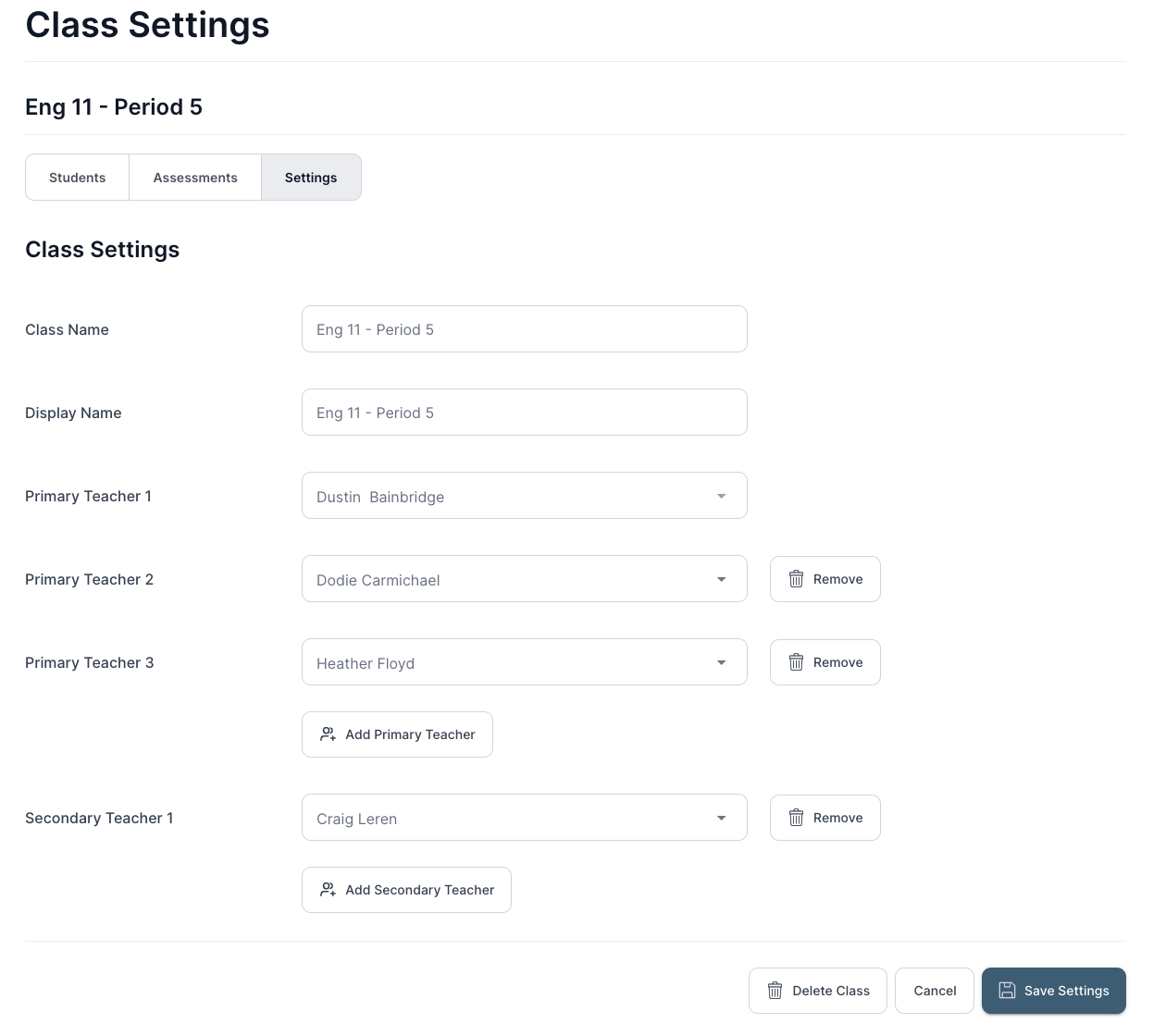
Last updated